First, open your photo in PSE. On the right, above the effects bar, you have three tabs that say: Edit, Create, and Share. Click on the Edit drop down menu and select Guided. This brings up a detailed menu with several options to edit your photo. Go to the second section, that says Lighting and Exposure. Select Lighten or Darken. Your screen should look like this:

Now play around with the sliders until you get a look you want. For my image, Nik had a shadow across his face. So first, I selected Lighten Shadows and increased that to 39. Next, I always adjust the midtone contrast, because it really makes the photo pop. On this photo, I selected 39 as well. I rarely go past 40. So now my photo looks like this:

Go down to the bottom right side of the screen and click on Done. This will bring you back to the Guided Edit Menu. Now choose Brightness and Contrast. Again, since there is a shadow on this photo, I am going to Brighten it first. Using the slider I adjust to 30. Next, I adjust the Contrast to 20, to bring a nice pop to the photo as well. Now my photo looks like this:

Now go back to your Edit Menu and select Edit Full. You could be done here if you wanted, the photo looks really good right now. But I am going to show you one more trick that helps make photos shine. This trick can be used separate from, or along with the Guided Edit.
First, duplicate your photo layer to create a new layer. With the top layer selected, go to Enhance>Adjust Color>Remove Color. This will turn your top image black and white.

Next, select Filter>Other>High Pass. Your screen will now look like this:

Adjust the Radius to 250.0 pixels and click ok.Now go to the right, to your layers menu. With the top layer still selected, choose an overlay that gives you the effect you want for your photo. I chose Soft Light and adjusted the opacity to 60%.

When you are happy with the image, merge the two layers together, and you are done!
So here is my photo before:

And here it is after:

Now wasn't that easy?? And it looks really good too! So play around, experiment, and find which settings work for you! I hope this tutorial showed you how easy it can be to make your photos shine, without actions or presets. Have fun playing!!!
![WM[squared] Designs](https://blogger.googleusercontent.com/img/b/R29vZ2xl/AVvXsEgxUgJShHT_dFWJhBqkLzc-C8QrhzPi6_DMrf4be21GoKoPI_RAddIx_Q4wvwikLDf5RVfeqGgH4zBvd1oTmNwgQd9EZitpLe0S5GARwLVZMDkx_fIv_oJ1DXBjEDuKnBhHpMsH2-3Czio/s1600/wm2+banner.png)

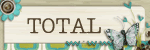
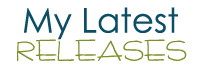





1 comment:
Wonderful tutorial! Thank you! :)
Post a Comment