So, most of you seasoned scrappers probably already know how to do this... but I thought I would show those of you just starting out how to move part of an element in Photoshop (on a PC).
I use this technique ALL the time. There is always one little thing that I want to tweak here or there. Let's get started:
In my example, I used a bead scatter (a bunch of beads all as part of one element). But when I placed it where I liked it, a couple of the beads were over my journaling and it was hard to read. I wanted to move one of them...
1. Make sure your layer is selected in the layer's palette, and select the Marquee Tool.
2. Drag a rectangle around the part of the element you want to move. You will see marching ants around your selection.
3. Now choose the Move tool.
4. Click within your selection and drag it where you want it. Only your selection will move - the rest will stay where it is! Then just hit Ctrl + D to get rid of your marching ants.
Yeah. It's that easy. Here's my finished layout using Got Curves? - Templates V.2 and Lakeside (love 'em both!):
hugs, Tiff
![WM[squared] Designs](https://blogger.googleusercontent.com/img/b/R29vZ2xl/AVvXsEgxUgJShHT_dFWJhBqkLzc-C8QrhzPi6_DMrf4be21GoKoPI_RAddIx_Q4wvwikLDf5RVfeqGgH4zBvd1oTmNwgQd9EZitpLe0S5GARwLVZMDkx_fIv_oJ1DXBjEDuKnBhHpMsH2-3Czio/s1600/wm2+banner.png)




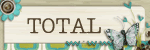
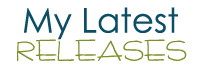





2 comments:
cool did not know that. Now I want to go try this. thanks :)
I didn't know this either. Thanks for the tip! :)
Post a Comment