If I had a great SLR with a great portrait lens, I would have beautiful portrait photos with my subject in focus and the background blurred out. And I would be happy.
But I don't have an SLR. I do have a pretty decent point and shoot camera and I have Photoshop, so that will have to do. This week I'm going to show you how to blur out the background of your photos if you also have a point and shoot camera that likes to keep everything (even the distracting background) in focus.
In my photo, I wanted to focus on the sandcastle and have my nieces blurred in the background.
(If you need to see any of the print screens closer, just click on the photos)
1. Duplicate your background layer (the photo). Then, create a new Levels Adjustment Layer by clicking the half-black/half-white circle at the bottom of your layers palette and choosing "Levels". Just click OK in the window when it opens.
2. Next select the gradient tool. Click the little black arrow next to the gradient picker to open the window, and choose the "foreground to transparent" gradient. In the options bar - make sure the Linear Gradient (the left square) is selected, the mode is "normal", the opacity is 100%, "reverse" is not selected, and "dither" and "transparency" are selected.
3. Make sure the Levels and Adjustment layer is active (highlighted), and click on your photo where you want the blur to start (I clicked around the bottom of the sandcastle because that is where I wanted my photo to be focused), hold, and drag your mouse to the top of the photo.
The gradient will appear in the mask thumbnail of the Layers and Adjustment layer: white reveals, where the mask is black, the blur will be concealed. As the mask fades, more and more of the blur will be revealed.
I want the sandcastle to be entirely in focus, while the ground around it gradually fades into the blur - just like a portrait lens would capture it (if I had one). So I need to add the sandcastle to the black portion of my layer mask.
4. Use the quick selection tool to select your item to be in focus (sandcastle, face, etc.).
5. Select the paint bucket tool and make sure your foreground color is black. Then click on your selection until you've "painted" over it's entirety. Check the layer mask to be sure - it will turn black.
6. Here you can see in the layer mask that there is a black space where the sandcastle is. Black = no blur.
7. Click the background copy layer to activate it. Choose Filter > Blur > Gaussian Blur and enter a radius figure. I used 11 pixels. The entire picture will become blurred.
8. Move the background copy layer above the Level and Adjustment layer and clip the background copy to it. (CTRL + ALT + G) Now you will see the blur start at the top and gradually fade toward your focus point.
Here are the before and after photos:
Happy Scrapping!!
hugs,
Tiff
![WM[squared] Designs](https://blogger.googleusercontent.com/img/b/R29vZ2xl/AVvXsEgxUgJShHT_dFWJhBqkLzc-C8QrhzPi6_DMrf4be21GoKoPI_RAddIx_Q4wvwikLDf5RVfeqGgH4zBvd1oTmNwgQd9EZitpLe0S5GARwLVZMDkx_fIv_oJ1DXBjEDuKnBhHpMsH2-3Czio/s1600/wm2+banner.png)







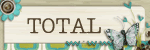
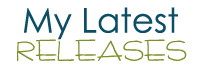





5 comments:
This is great! I have the same problem with my camera and it's been so frustrating. I didn't know we could do that with photoshop.
Jody
Beautiful effect! I'll have to try this. :)
i've been wanting to do this! thanks for the tute!
Tiff, your tutorial worked great! I used it on a photo for a page I posted here and gave you a link back.
http://2.bp.blogspot.com/_sd1-SCzgrOc/TIjvLOTvhxI/AAAAAAAAAtg/pmMfWfx3cd8/s1600/2010-07-Alighting-v5-WEB1.jpg
I gave you my page link before. Here's my blog link again.
http://seewhatsuesaw.blogspot.com/2010/09/alighting.html
Post a Comment